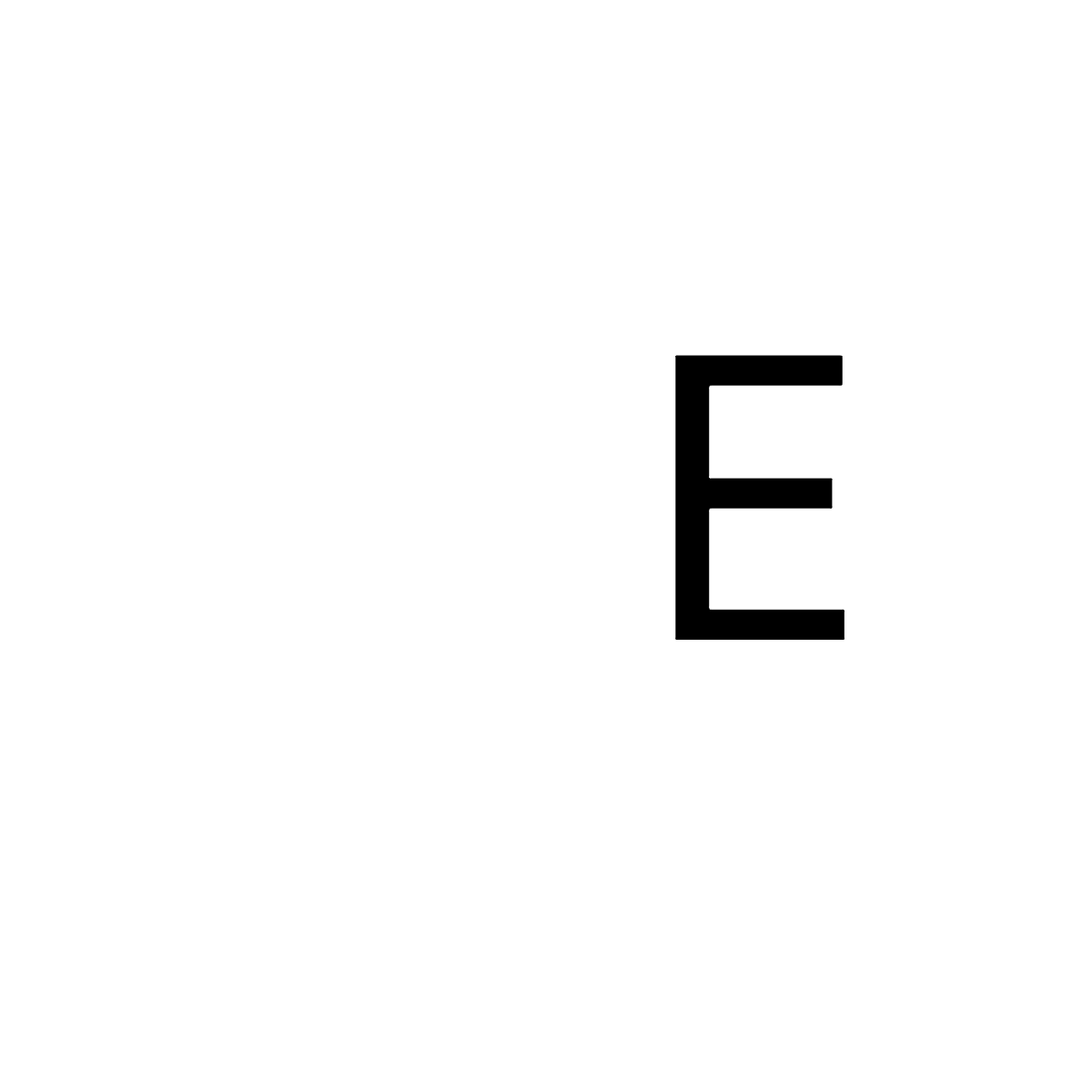To use and analyze the results from the Experiencer app, the user data must first be uploaded from the app on the watch to the Gamebus database. The process is straightforward: as long as the watches have a good internet connection, the data will transfer automatically. Follow these steps to complete the process:
Turn Wi-Fi On
- Open the Settings app.
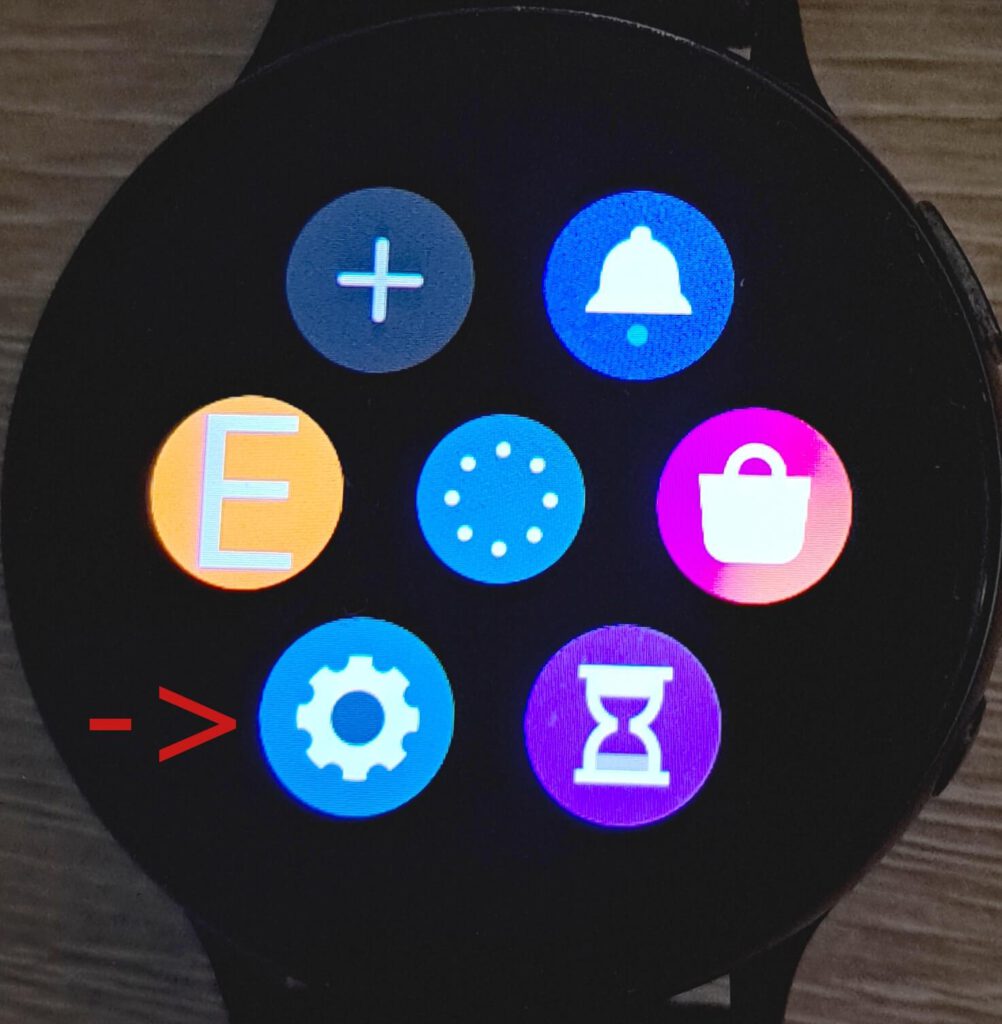
2. Scroll down and select Connections.
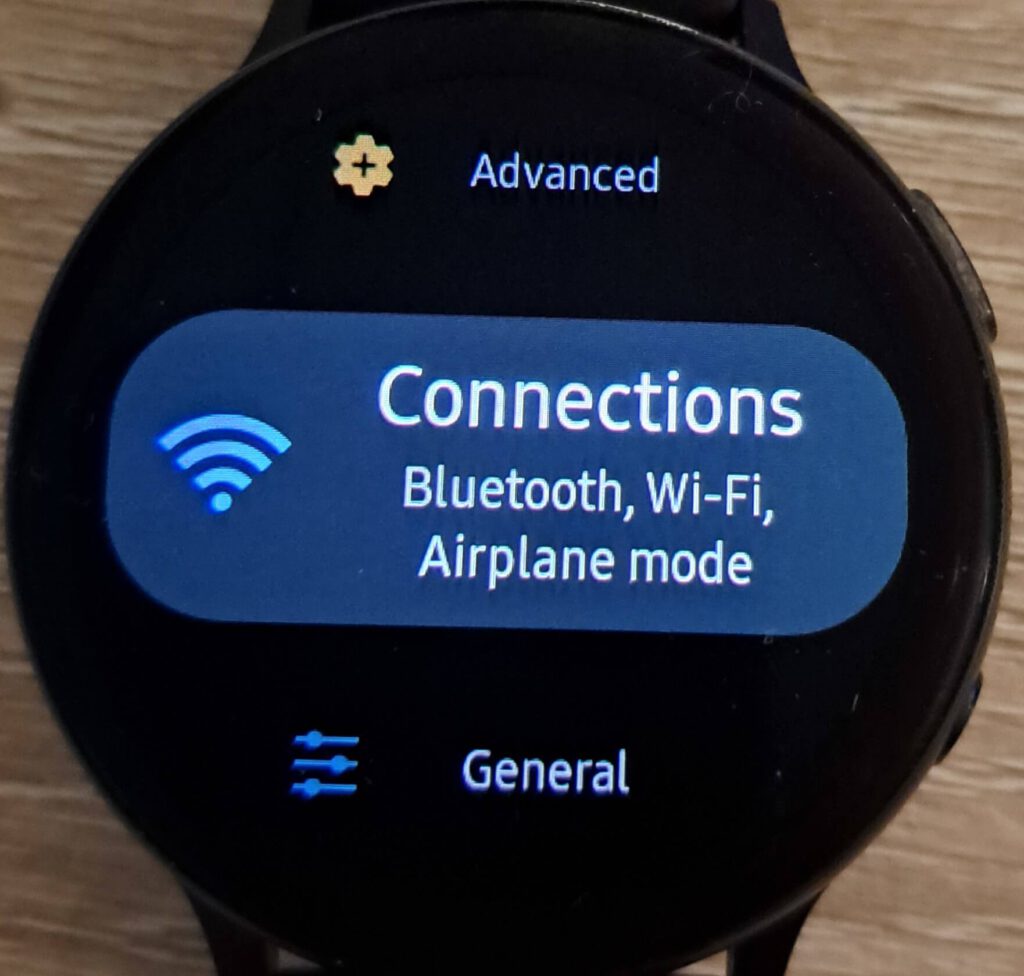
3. Scroll to and select Wi-Fi. Ensure that Wi-Fi is turned on and set to “Always On.”
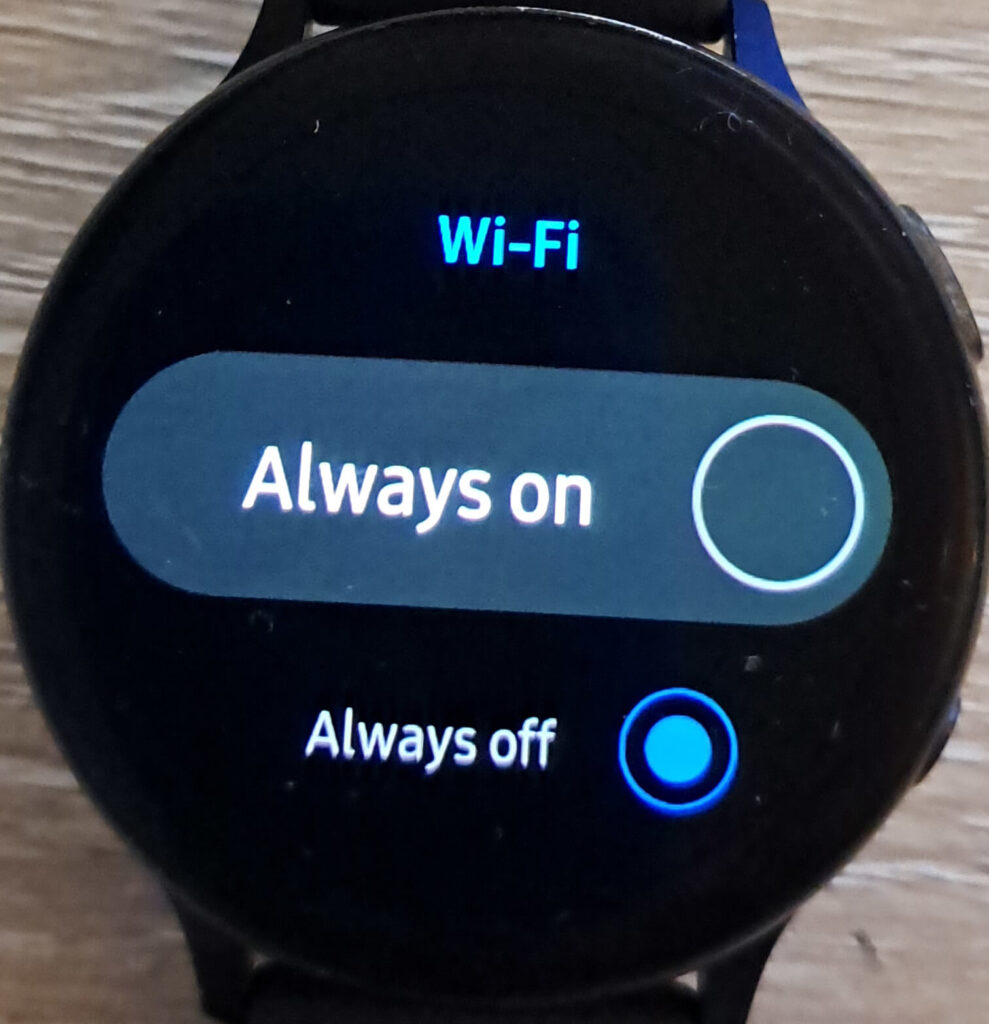
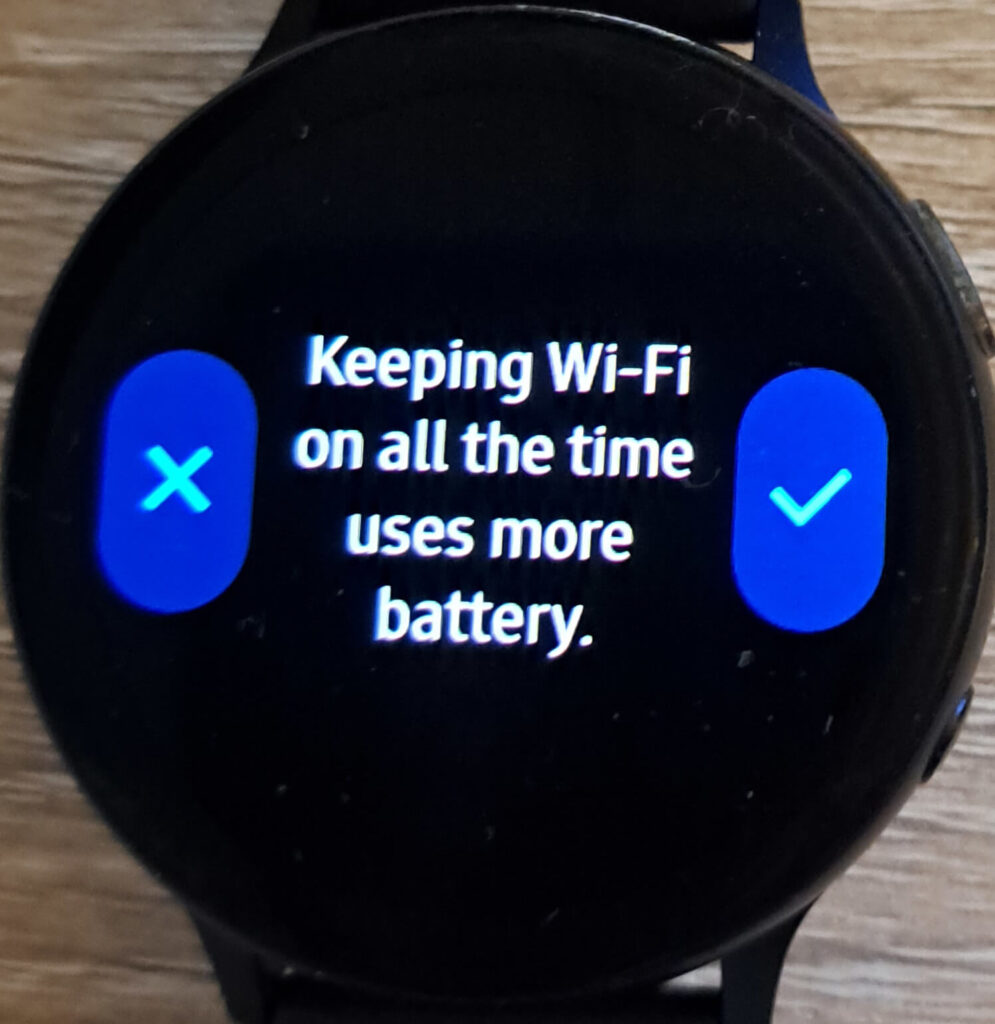
Connect to a Wi-Fi Network
1. From the Wi-Fi Settings screen, scroll to and select Wi-Fi Networks.
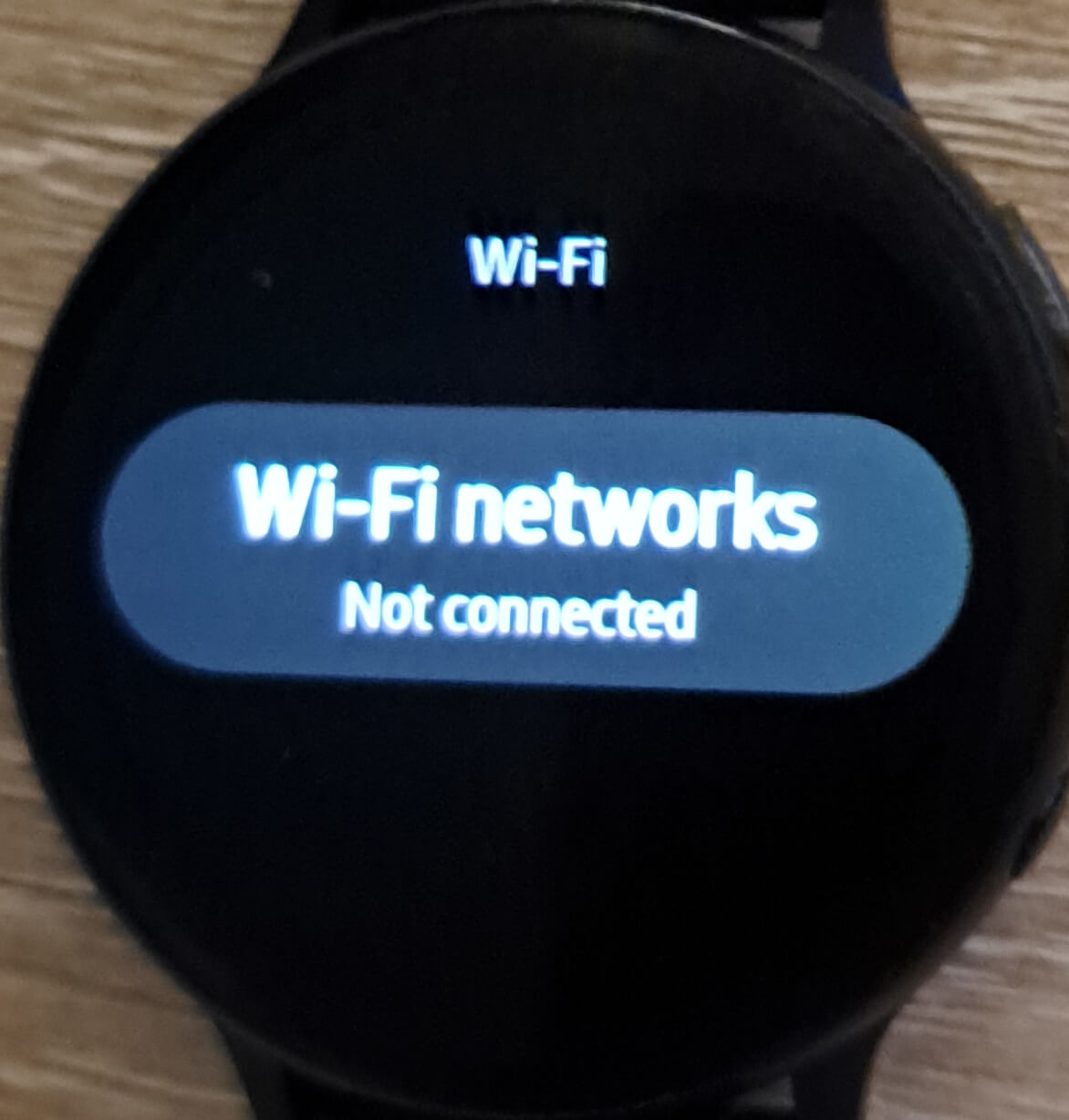
Note: Secure networks are indicated with a lock icon.
2. Select Scan to search for available Wi-Fi networks or Add Network to connect to a hidden network. Follow the prompts to proceed.
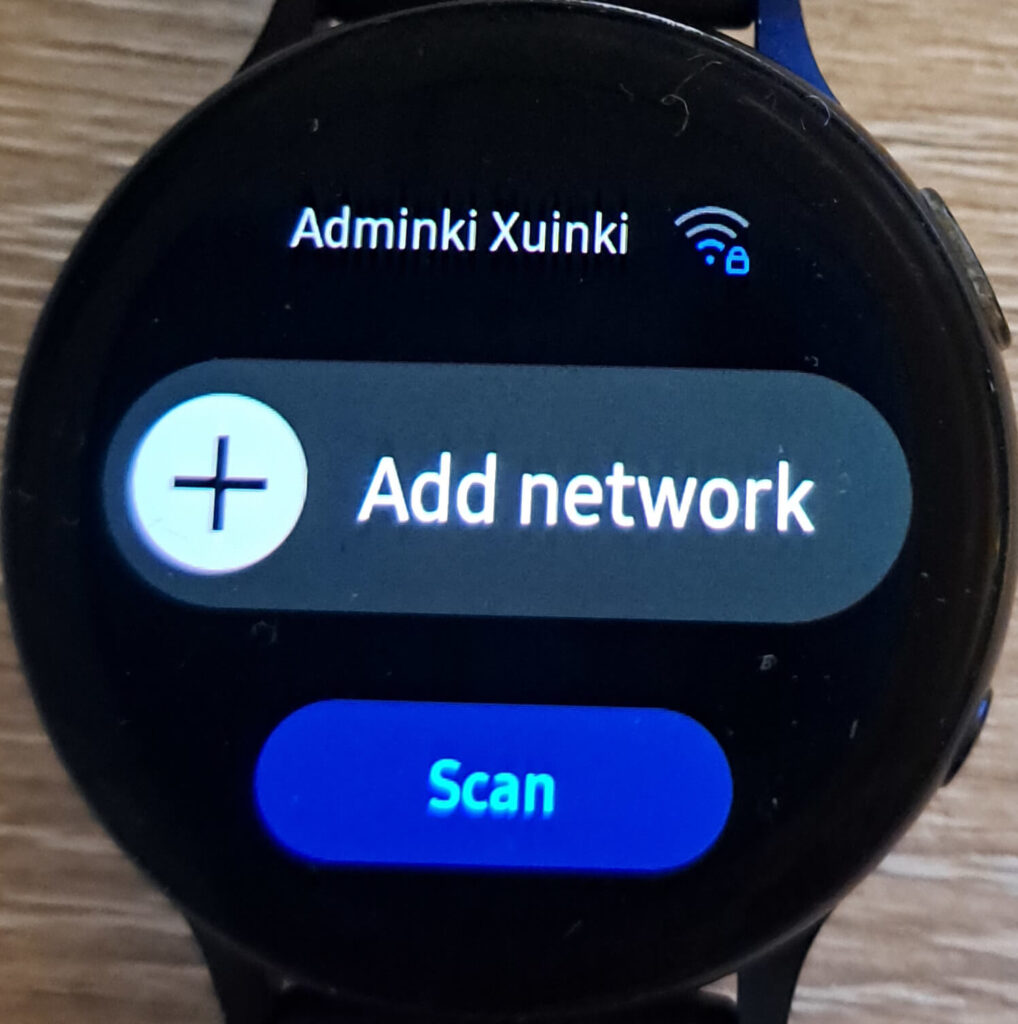
3. Select the desired network name. If connecting to a secure network, select Password.
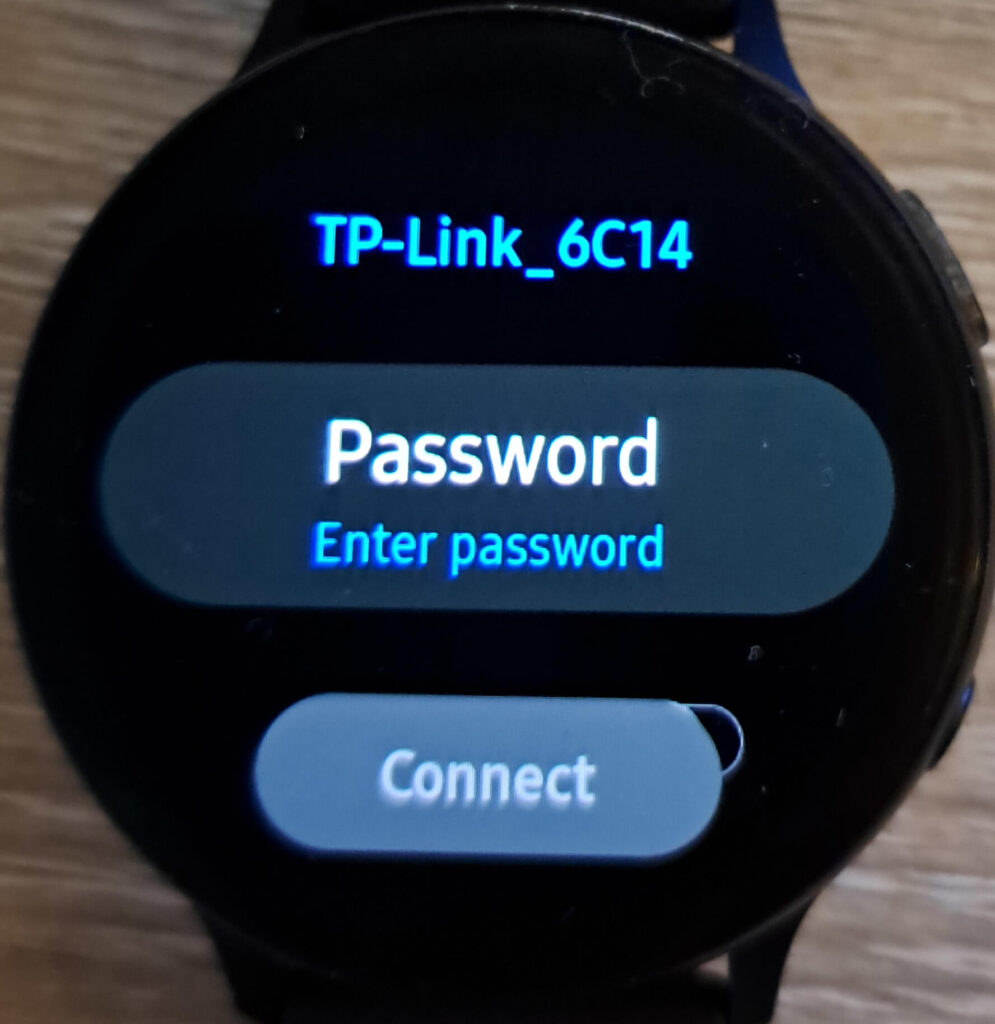
4. Select Enter Password and type the network password using the keypad. Then, select Connect.
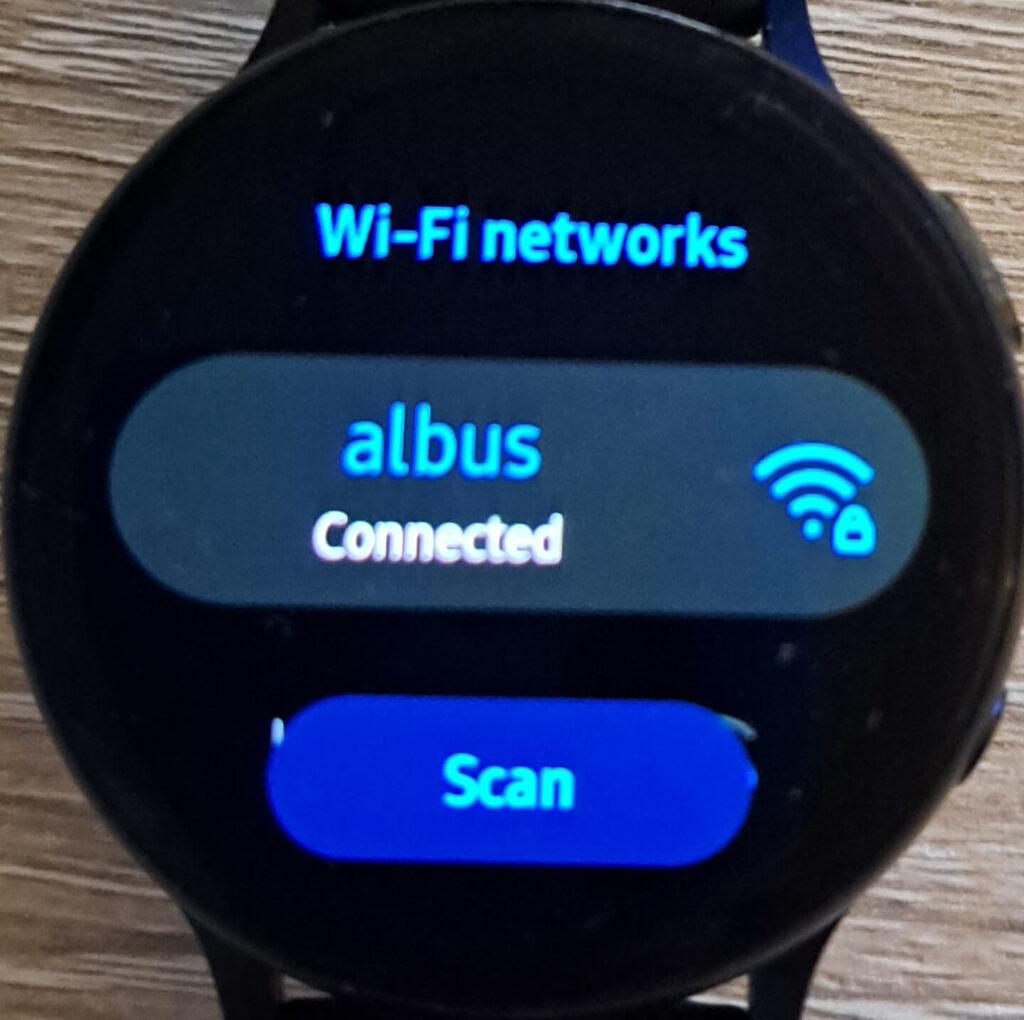
Important Notes
❌ The watches cannot connect to the TU/e wireless network due to security policies. Use a home router or mobile data instead.
❌ Mobile hotspots from iPhones may not work due to security restrictions.
❌ The watch antenna only supports 2.4GHz networks and cannot connect to 5GHz networks.
ℹ️ To simplify the process of connecting the watches to the internet, you can contact a GameBus representative to configure your wireless SSID on the watches, enabling them to automatically connect to your Wi-Fi. Ideally, this should be done before distributing the watches to participants.
Keep the Watch Charged and Always On for Data Upload
1. Use the provided magnetic charger inside the box. Connect the charger to a USB port and place the watch onto the charger.
2. Swipe down from the top of the watch face to access the Quick Panel and select the “Always On” icon (represented by a watch symbol).
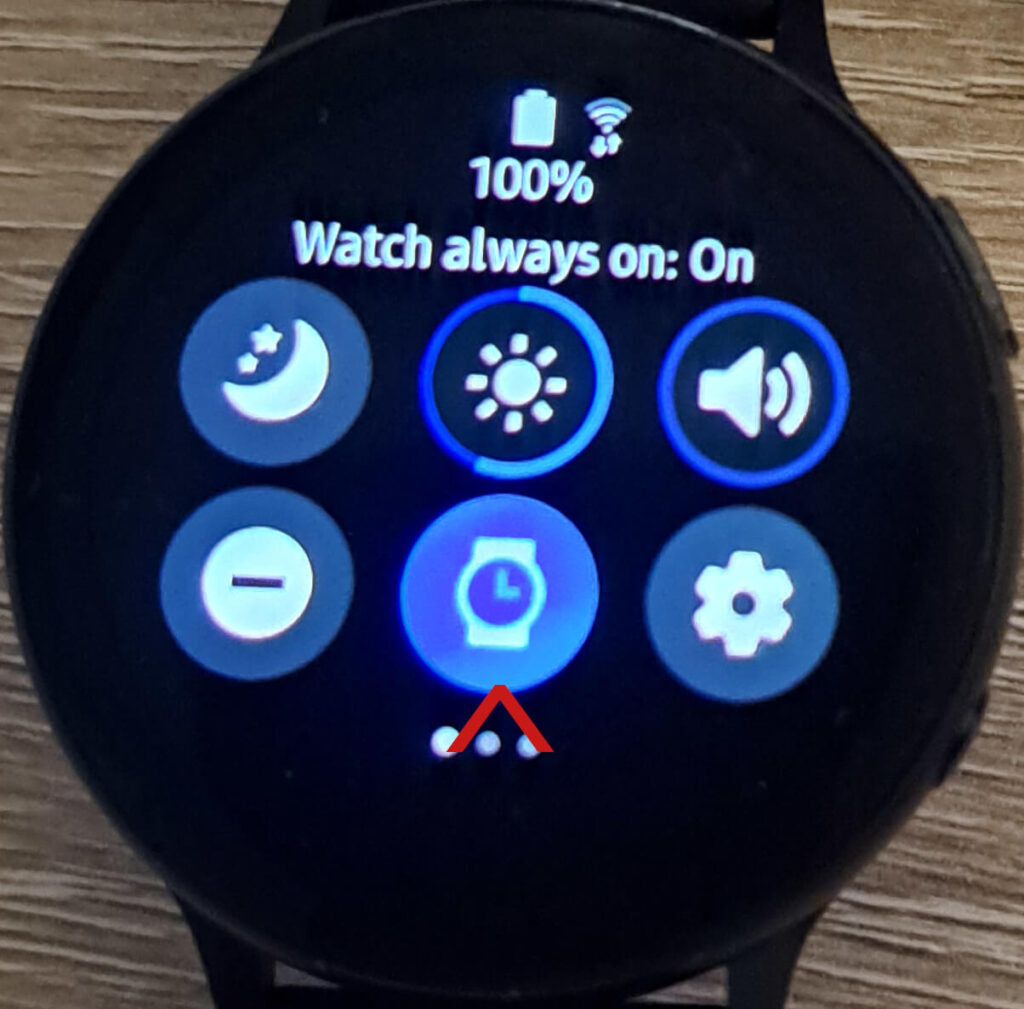
Check the Success of Data Upload Using the Hidden UI
1. Open the Experiencer app.
2. Tap five times on the application version number.
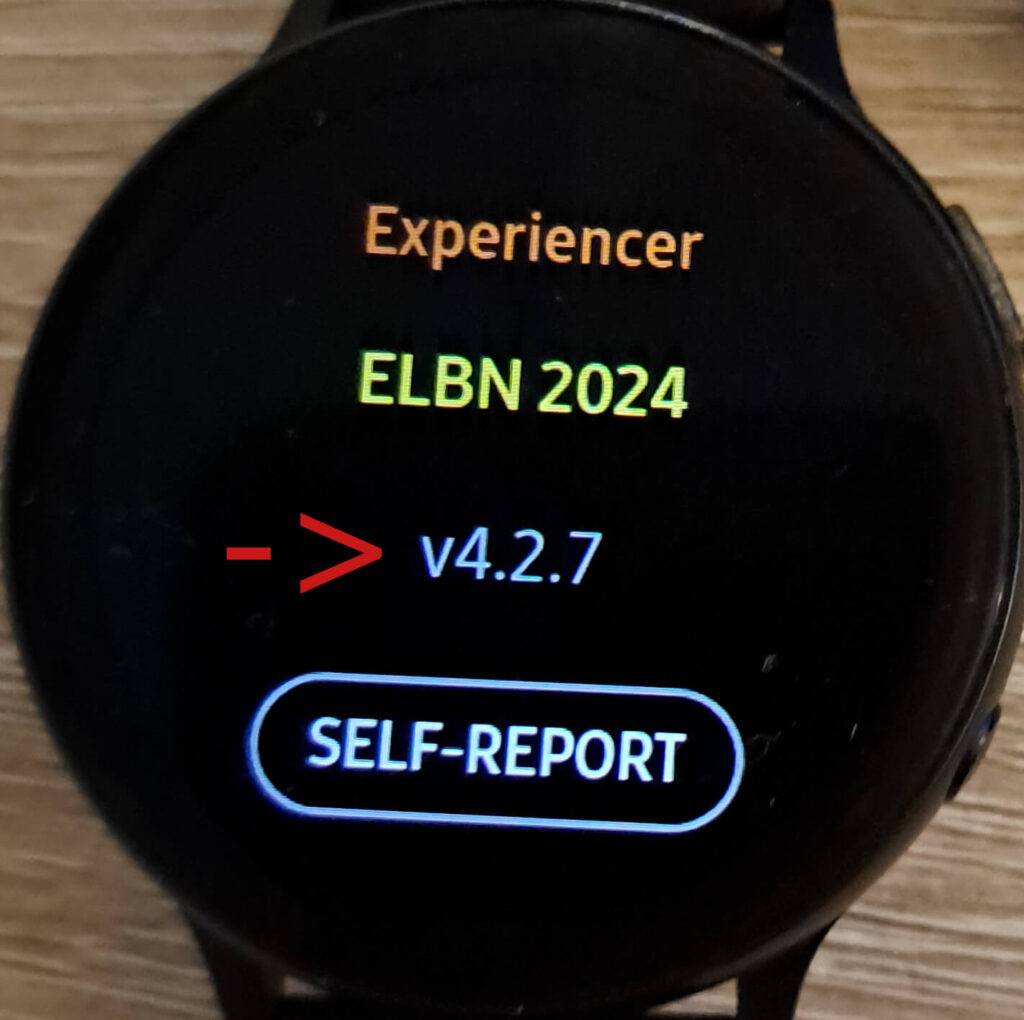
3. Select db_info.
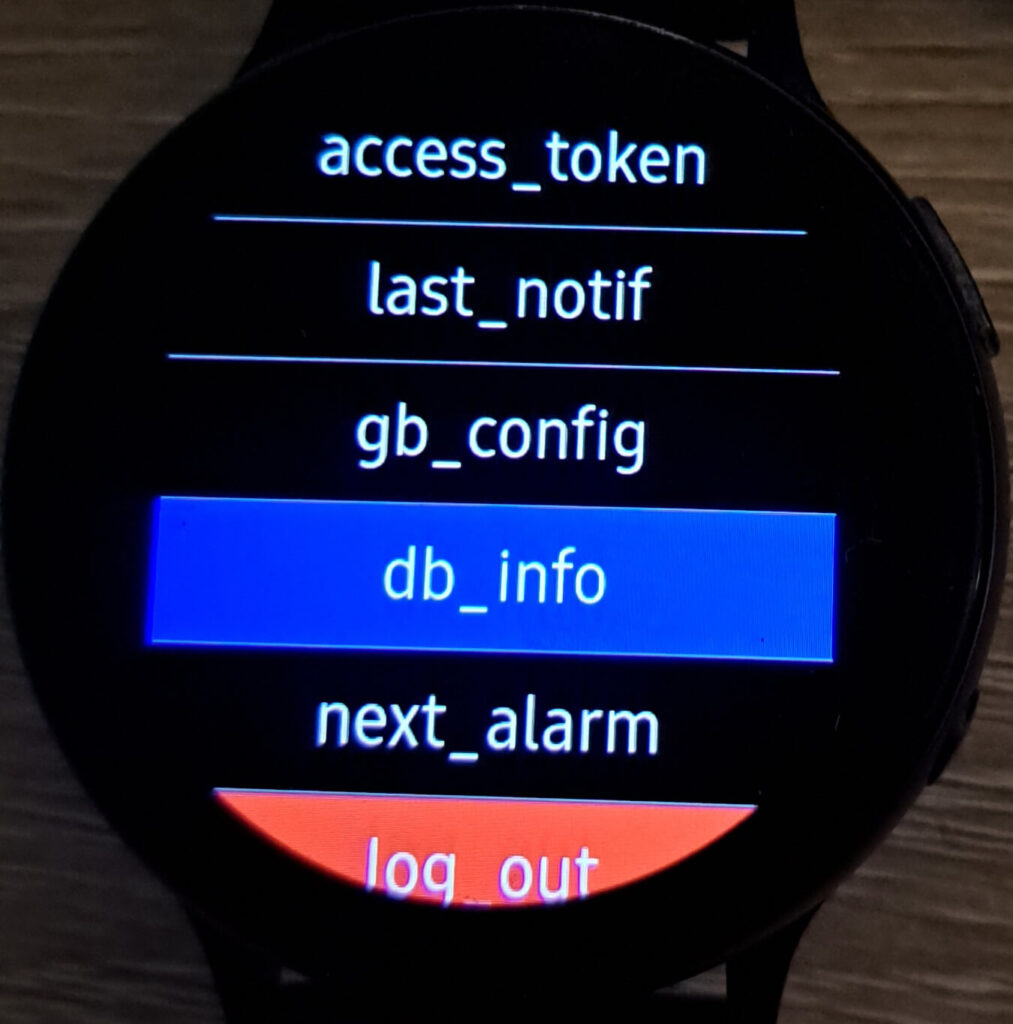
4. If records are visible, ensure the watch remains connected to continue uploading data.
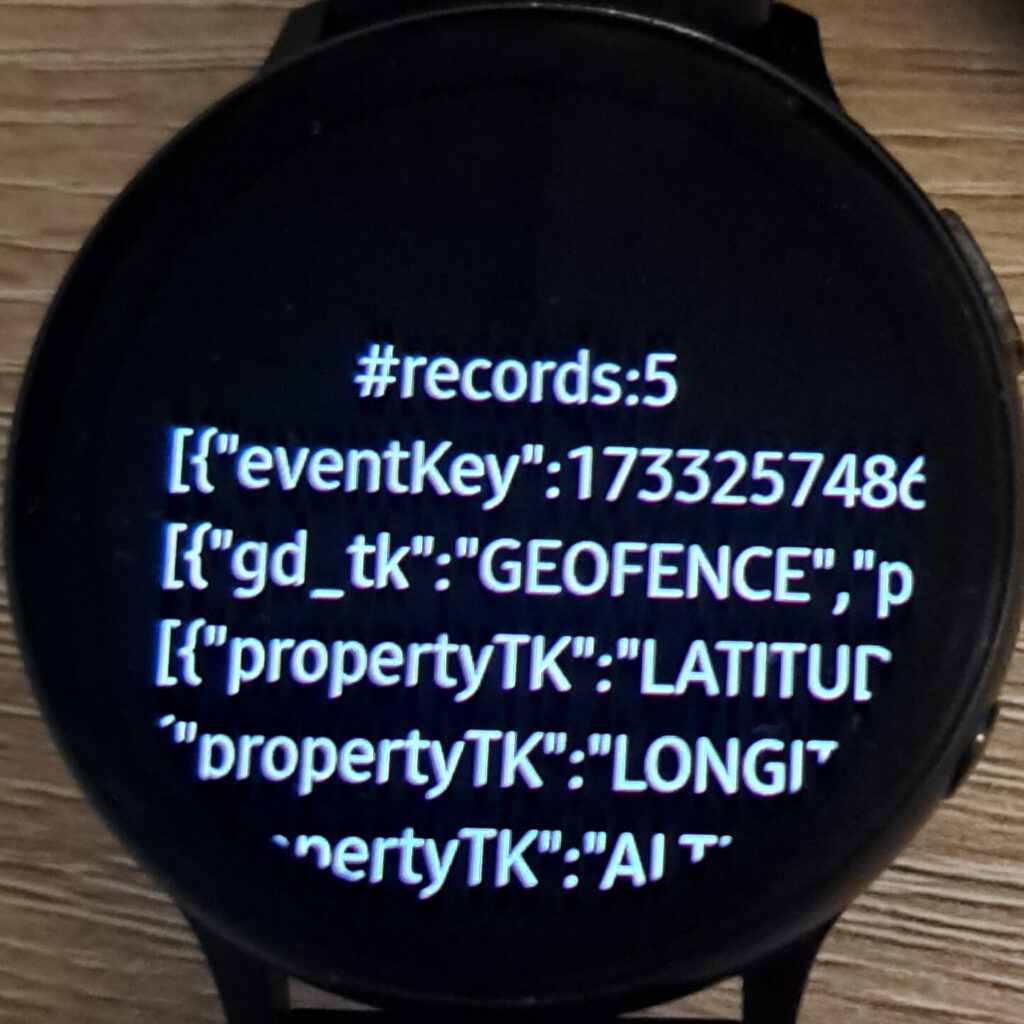
Note: Depending on the volume of data collected and the quality of the connection, the process may take several days to complete.